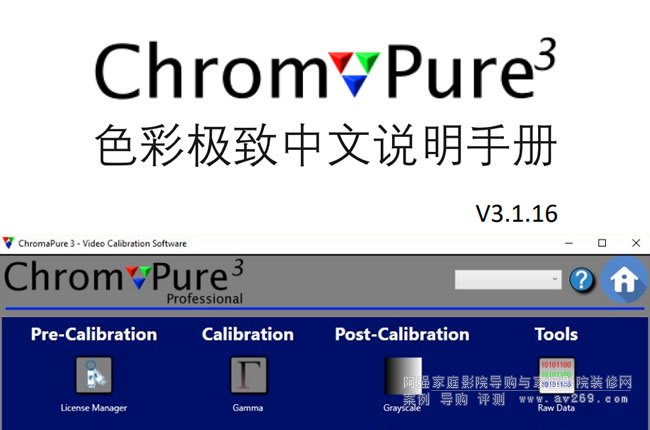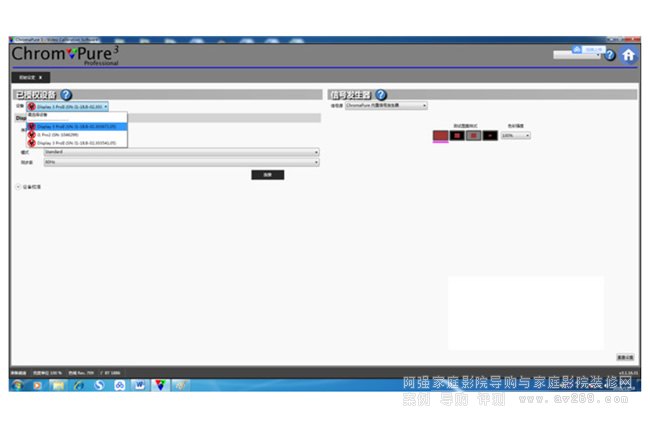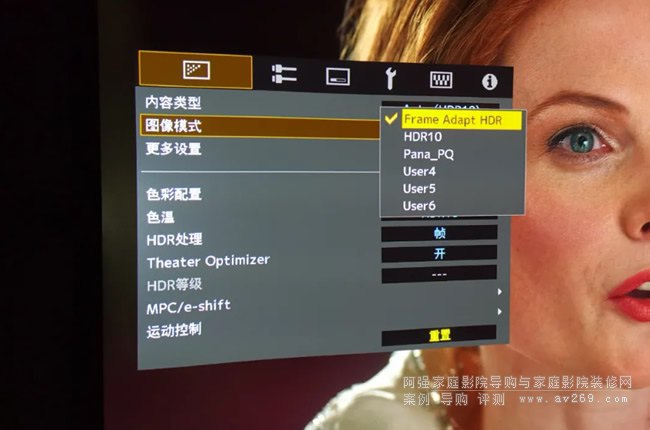设置伽马
摘要
所有显示设备都有伽马,这是一个反应信号输入强度与实际光输出强度关系的数值。光线输入与输出的这一关系是非线性的,其中主要有两个原因。第一点,显像管显示器——过去在图像和视频后期制作用的设备——以电压输入转换为信号输出的关系本身是非线性的;第二点,同时也是很巧合的一点,人眼感知的非线性对应关系与显像管显示器的响应关系基本正好反向对应。因此所有显示设备都需要用伽马的方式来满足这两种现象。伽马可以在以输入和输出为坐标的图表中显示为非线性的曲线,也可以在显示多点刺激值的伽马响应值图表中大致显示为水平线。
色彩极致用第二种方式记录伽马。最理想的情况下伽马呈现为数值在2.2-2.35之间的理想横向线,这代表伽马响应值在各个不同的刺激值水平下都是固定的,同时伽马设置没有过高或过低。伽马设置过高会带来更好的画面深度和更深的黑色,但会损失阴影细节并使得画面看起来过暗,伽马设置过低会带来更好的阴影细节,但对比度会降低并使得画面看起来更加扁平。阿强家庭影院
测量和调整伽马的步骤:
1. 在主导航工具栏中单击伽马图标。
随后会出现伽马单元。
2. 显示100%白的测试图案。
3. 单击全部测量,如需使用其他测量选项,请参阅使用色彩极致进行测量。
4. 当测量完成时,可以对您的显示设备伽马性能有一个快速的了解。
5. 如果您的显示设备或处理器配有对多点伽马进行调整的选项,那么可以选择所需调整的伽马点位后点击连续测量并进行调整,您可以实时看到调整变化的结果。
6. 当您完成调整后,您可以:
l 将测量的xyY数值导出为CSV文件
l 使用生成简报
注意:0%和100%两个光输出点位没有伽马值。100%只用来为计算其他点位伽马提供参考,0%不涉及伽马测量。
显示设备提供两种调整伽马的方式来实现将伽马响应曲线优化到合理范围内。
l 选择不同的伽马模式。
l 调整每一级点位的光输出
您可以选择不同的方式调整伽马响应,具体选择完全根据您的显示设备提供的参数选项而定。如果您在伽马单元中选择连续测量模式,您可以看到不同刺激值点位伽马响应的变化。测量完成后可以得到每一级刺激之点位伽马数值和平均伽马值。
测量和汇总多种伽马模式制图:
摘要
有些情况下需要将显示设备的多种伽马模式汇总到同一张图表上进行对比。色彩极致3在
伽马单元中提供了多种伽马汇总制图工具。
1. 单击单元设置图标。
您会看到在多种伽马汇总工具中输入了“默认”伽马标签。
2. 单击铅笔图标,进入伽马标签的编辑模式。
3. 将“默认”更改为当前伽马设置(如2.2).
4. 单击对勾图标完成更改。
注意:0%和100%两个光输出点位没有伽马值。100%只用来为计算其他点位伽马提
供参考,0%不涉及伽马测量。
29
在伽马图表旁的图例列表中会出现创建的新标签。
5. 进行完整的伽马测量。
本次测量会在伽马图表中出现一条新的色彩编码线条。
6. 更改显示设备的伽马设定。
7. 点击加号图表添加一个新的伽马模式。
8. 为新的伽马模式输入一个标签(如2.4)。
9. 点击对勾图标完成修改。
10. 再次进行完整的伽马测量。
11. 重复步骤6-10,将您希望记录的伽马设置都汇总到图表中。
伽马响应值
一种描述伽马数值的计算方法,一般在1.0-3.0之间。
测量对比度
摘要
对比度——指显示设备的黑位与100%视频输出的亮度差异——是评价画质最重要的因素之一。目前有两种方法测量对比度:
l 顺序对比度:又称开关对比度,这是指先测量显示设备的黑位后在测量100%视频输出的亮度并比对两者之间的差异。可以先使用0%的测试图案,随后使用100%白的测试图案进行测量。
l 帧内对比度:这是指同时显示100%黑和100%白时亮度之间的差异。使用棋盘测试
图案进行测量。
由于棋盘测试图案中白色方块会影响黑色方块,帧内对比度会比顺序对比度低很多。
测量顺序对比度的步骤:
1. 首先确保在测试对比度之前已经将显示设备的黑位和白位进行校准,校准黑白位的更多信息请参阅设置白位和黑位。
2. 在主界面导航栏单击对比度。
随后出现对比度单元。
3. 使用外置光盘显示纯黑的测试图案。如果您使用了外置信号发生器或色彩极致自带的内置测试图案,在界面上方点击请选择测试图案下拉菜单选择纯黑测试图案。
4. 点击界面左侧大面积黑色方块内部。随后出现一个以fL或cd/m2为单位的亮度数值,这是该显示设备的黑位。
5. 使用外置光盘显示纯白的测试图案。如果您使用了外置信号发生器或色彩极致自带的内置测试图案,在界面上方点击请选择测试图案下拉菜单选择纯白测试图案。
6. 点击界面左侧大面积白色方块的内部。
随后出现一个以fL或cd/瀀2为单位的亮度数值,这是该显示设备的白位,同时也是峰值光输出。此时在下方会出现一个数值,这就是该显示设备的顺序对比度。
测量帧内对比度的步骤:
1. 使用信号发生器从下拉菜单中或外置光盘中选择显示棋盘测试图案。
2. 将您的感应器对准其中一个黑色方块。
3. 单击该黑色方块。
随后出现一个以fL或cd/瀀2为单位的亮度数值。
4. 将您的传感器对准其中一个白色方块。
5. 点击该白色方块。
随后出现一个以fL或cd/瀀2为单位的亮度数值。
此时下方会出现一个数值,这就是该显示设备的帧内对比度。
注意:您可以根据需要增加测试帧内对比度的不同位置和次数, 但至少需要测量
一堆黑白方块。多次测量的数值将会用求平均值的方式进行计算。
关于手动控制工具栏
摘要
手动控制工具栏对使用外置信号发生器或视频处理器进行校准的用户很有帮助。该工具栏可以提供修改多款支持的发生器测试图案的快捷选项,同时为DVDO Duo和Lumagen Radiance视频处理器提供校准功能的简便界面。这可以避免用户使用遥控器进行无聊的调整,以及可以在完成自动校准流程或从头开始执行整个校准后进行快速简单的手动微调。
手工控制工具栏可以让用户直接控制DVDO Duo和Lumagen Radiance 视频处理器的校准功能。
控制视频处理器的步骤:
1. 在色彩极致的主界面中单击手动控制。
随后出现信号发生器工具栏。
2. 随后出现手动控制工具栏,该工具栏中的控制选项会根据您选择Lumagen Radiance或
DVDO Duo作为信号发生器提供响应的校准调整快捷选项。
工具选项中包括10点(DVDO Duo)或12/21点(Lumagen Radiance)灰阶/伽马选项和7点色域选项。
注意:您可以根据需要增加测试帧内对比度的不同位置和次数, 但至少需要测量一堆黑白方块。多次测量的数值将会用求平均值的方式进行计算。
3. 该工具栏为浮动式,您可以根据喜好随意在屏幕上拖动和摆放。我们建议您将其拖动到屏幕上方,这样不会遮挡色彩极致任何单元工作区域。
4. 除直接进行一键自动校准流程以外,为取得最佳结果,您通常需要在开始前点击重置按键。重置后处理器内所有的校准设置都会变为默认值。
提示:请等待重置过程完成后再进行调整。
5. 如需使用多点灰阶控制,直接打开色彩极致中的白平衡单元并使用连续模式进行测量。当您在工具栏中选择某一点位后会自动出现与之对应的测试图案,然后直接按照白平衡单元中的显示进行调整。
6. 如需使用多点伽马控制,直接打开伽马单元并进行完整的100%至10%(如使用Lumagen到5%)测量。
7. 选择每一个需要调整的点位后使用连续模式进行测量,根据情况进行适当调整。
8. 如需使用7点色域控制,直接打开色彩极致的色彩管理单元并进行完整的基准测量。
9. 为每一个需要调整的颜色使用连续模式进行测量,根据情况进行适当调整。
10. 调整完成后,您可以点击导出按键保存校会准设置。色彩极致会将该数据以用户自定义命名设置文件的方式储存在用户自定义的路径。您可以随时通过点击导入按键的方式将指定路径的保存文件打开并载入校准设置。使用导入/导出工具您可以在电脑上保存不限数量的校准配置。
注意:使用Lumagen进行灰阶调整时按照从低到高的顺序可能会得到比从高到低的顺序取得更好的结果。
自动校准
关于自动校准
很多用户都希望能够自动完成大部分视频校准的步骤,为了满足这一需求,色彩极致提供了标准自动校准和高级自动校准功能作为附加选项。了解关于购买附加选项的信息请访问色彩极致官方网站。自动校准功能支持的产品有DVDO Duo、Lumagen Radiance、
Lumagen Radiamce Pro处理器。您可能还需要一个USB-串口转接器,因为Duo和Radiance
都是使用串口协议进行通信,而近年来电脑通常不会配有串口端口。
选择简单几项选项后,自动校准可以全自动对显示设备的灰阶、伽马、色彩准确性进行校准。高级自动校准增加了对色域进行125、729、4913种色彩的校准能力,该功能仅支持
Lumagen Radiance和Lumagen Radiance Pr瀂处理器。
在进行自动校准之前,您需要进行一些基本步骤以保证能取得最佳效果。
l 手动校准黑位、白位和锐度。
l 选择与所需目标值性能最接近的画面模式。
l 选择您的显示设备中与中性白平衡和合理的伽马响应最贴近的色温和伽马选项。
l 不论您选择那种色彩设置,请不要选择饱和度较低的选项,您可以使用色彩管理单元
对饱和度进行测量。Duo和Radiance的色彩管理系统只有降低饱和度的能力,但都无
法提高饱和度。
l 最后一步,Lumagen建议用户使用显示设备自带的白平衡选项预先将100%视频输出的
白平衡进行预先校准。
使用DVDO Duo进行自动校准
摘要
色彩极致将自动校准工具作为主程序的附加选项,色彩极致专业版的用户使用该功能不再单独收费。该工具支持DVDO Duo外置视频处理器,可以在用户设定一些基本选项后通过一键运行的方式利用该系统对显示设备进行全面校准,还可以不需用户输入其他信息自动生成综合报告。校准预计用时5至10分钟,实际取决于所使用色彩分析仪的速度。
如果您是Lumagen的用户,您还可以使用附加的高级自动校准功能。该功能不仅校准色欲边界上的六色,还可以校准色域内12至4913种色彩。使用该功能预计耗时15分钟至几小时不等,具体取决于所使用测量设备的速度和所选色彩的数量,最终可以带来后期制作室级别的色彩性能。
在使用自动校准之前
通过自动校准取得良好的效果很大程度上取决于开始阶段,下列建议有助于提高自动校准的效果。
l 确认关闭多次测量。
l 进行完整的前期灰阶测量和前期色彩范围测量。在您的显示设备种选择灰阶、伽马、
色彩表现最好的模式,从越小的误差开始就会在结束时有越好的结果。
提示:需要特别注意的是,不要选择色彩饱和度偏低或色彩亮度过低的画面模式。如果需要的话您可以通过提高一小点色彩选项来提高色彩亮度。另一方面,如果伽马响应在高位出现大幅度下滑,通常代表对比度设置过高,此时需要降低显示设备的对比度选项直到伽马响应在90%的位置上至少达到1.6。
使用自动校准的步骤:
1. 确认自动校准已经开启,这需要许可证文件中有特定的设置。如果您的许可证不支持自动校准,那么自动校准图表会显示为灰色,您需要购买许可证升级以启用。
2. 将DVDO Du瀂设置为信号发生器,确保将色彩强度设为75%。
3. 手动调整显示设备的亮度、对比度和锐度。由于这些画质参数必须用人眼观察,因此无法用自动的方式进行调试。
4. 使用显示设备自带的选项(而不是视频处理器)手动调整100%视频输出这一点位的白
平衡。更多关于调整白平衡的信息请参阅设置白平衡。
5. 单击自动校准图标。
提示:如果您需要使用设备校准功能,请在这一步之前完成,随后将进入自动校准阶段。更多关于设备校准的信息请参阅使用设备校准。
6. 如果您之前没有完成准备,那么需要现在选择所需的测量设备并进行初始化。
提示:色彩极致会在不同的校准工作之间保存所选信号发生器的信息,因此如果之前在您的工作中已经设置了所需设备,那么就不需要重新选择,您只需要选择正确的com端口。
7. 选择所需的参考色域和伽马目标值。
8. 您可以在开始前选择重置(可选)来恢复Du瀂的默认值。
9. 您可以选择75%饱和度(可选),这可能会在色域范围内带来更精准的色彩。
10. 单击开始。
随后会出现一个进一步说明的窗口,单击下一步继续。进行校准的色彩会出现在屏幕
左侧。
11. 单击A进行全部测量,此时会开始自动校准阶段。
随后开始校准过程,同时活动日志会显示在窗口的右侧。您可以随时取消校准进程。当进程结束后您可以生成校准报告。
BT-1886伽马
该选项可以根据显示设备黑白位和不同等级的刺激值等多个变量来为您提供一个校准用的动态伽马目标值。通常情况下以恒定数值的方式来说,在灰阶高位的数值为2.3-2.4左右,
然后逐渐平滑降低,最后到10%刺激值的位置在2.102.2左右。
为了将BT.1886的功能正确发挥出来,系统需要得到显示设备黑白位的信息。如果您确信您的测量设备能够非常精准地测量不同点位,那么只需选择BT.1886作为伽马选项,随后在校准过程中会自动使用该设定。但如果您的显示设备黑位非常低,您无法通过常规方法进行测量或您采用正对投影机镜头直接测量的方式,那么您需要点击伽马设置中的覆写检查框并以cd/m2为单位填入正确的黑位和白位数值,这样系统会直接调用这些数值而不会
再次重复测量。
例如说您使用的是先锋Kuro或配有局部背光分区的液晶电视,这些设备的黑位非常低同时不好精准测量,所以我会在黑位窗口输入0.003。如果您使用的是JVC投影机,该设备的黑位无法顺利测量,所以直接将仪器指向镜头(使用散光板)并测量对比度,当取得代表黑色和白色的比率时可以正对屏幕测量100%纯白,然后利用这一比率计算出黑位的数值。
使用Lumagen进行高级LUT自动校准
高级自动校准具备对色彩空间进行125、729或4913种色彩的校准能力,这对于色彩性能表现为非线性的希纳是设备具有重要作用。对这些显示设备来说,单纯校准色域边界线上的色彩会对色域范围内的色彩带来很大的误差,而色域范围内的色彩往往是实际片源种最常用到的部分。您需要使用Lumagen Radiance处理器来启用该功能,mini 3D支持125种色彩,20xx系列处理器支持最多729种色彩,21xx系列支持4913种色彩。
1. 确认测量设备已经初始化,将Lumagen设置为信号发生器。
2. 使用Lumagen的测试图案手动校准亮度、对比度和锐度。
3. 选择与所需色域范围和伽马最相近的画面模式。
4. 使用显示设备自带的红绿蓝白平衡选项对100%点位的白平衡进行手动校准。
5. 打开自动校准单元。
6. 选择您需要单独校准的灰阶/伽马,或需要单独校准的色彩矩阵,或同时进行校准。大多数情况下您会对两者都进行校准。
7. 选择12点或21点灰阶模式。
8. 选择所需的色彩矩阵大小(125、729或4913种色彩)。色彩矩阵的体积越大,校准耗时就越长,4913种色彩的流程会用时长达几小时。
9. 单击下一步。
随后会出现一个进一步说明的窗口。
10. 单击下一步。
需要校准的色彩会出现在屏幕左侧。
11. 单击A(全部测量)后开始自动校准流程。完成后您可以点击页面上方的生成简报图标查看校准报告。
提示:高级自动校准会根据所选伽马的不同对色彩产生轻微影响。伽马值设置越高,最终呈现出色彩的饱和度会相对略高。
使用Lumagen Pro进行高级LUT自动校准
摘要
Lumagen和Lumagen Pro的自动校准主要有三点不同。
Lumagen Pro支持三种色彩空间:709色域,SDR2020色域和HDR2020色域,选择您需要的一项非常重要。对于高清环境的校准请选择709色域,对于超高清环境的校准选择SDR2020色域或HDR2020色域。为超高清环境选择SDR2020色域还是HDR2020色域取决于用户的选择,可以对两种都进行尝试后决定使用哪一种。
Lumagen Pro支持4K输入和输出、HDR10伽马和Rec.2020色域。
Lumagen Pro在自动校准设置的流程种加入了色彩排除的设置,对于SDR2020色域和
HDR2020色域都必须使用该排除功能,对于709色域校准仅为可选功能。
可以在色彩极致官方支持页面找到完成以上三种不同类型校准的详细说明文档。